Resolve The Missing Dropbox Context Menu Issue In Windows 11 For Seamless File Management
When managing files on Windows 11, the Dropbox context menu provides quick and convenient access to essential file management tasks. But if this crucial menu is missing, it can lead to disruptions and inefficiencies in your workflow.
The missing Dropbox context menu can hinder seamless file integration and management. It can cause frustration and delays when attempting to perform basic tasks such as sharing files, creating new folders, or accessing file properties. Resolving this issue is essential for restoring a smooth and efficient file management experience.
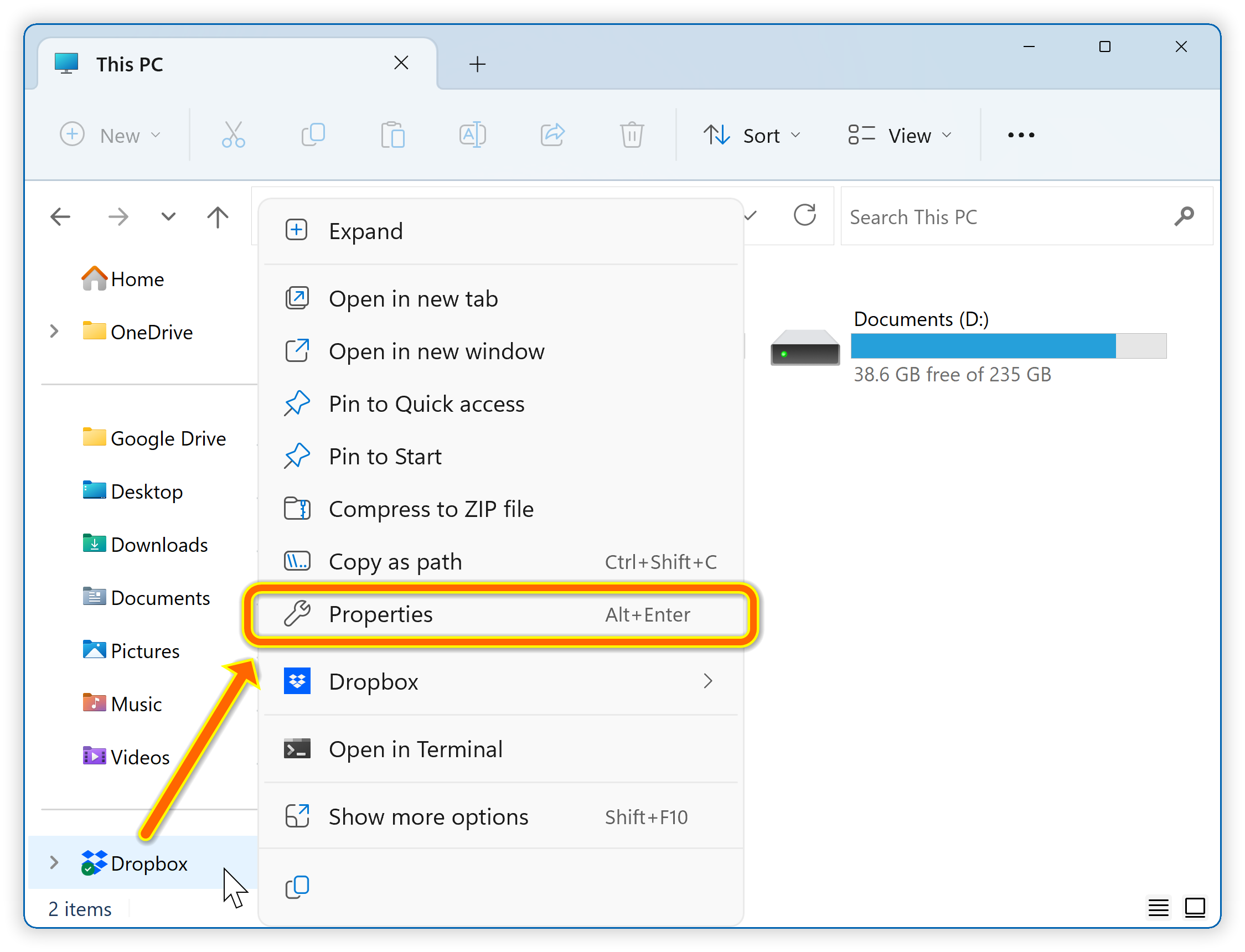
How to Map Google Drive, OneDrive or Dropbox as Virtual Drives with – Source www.ntwind.com
Troubleshooting the Missing Dropbox Context Menu in Windows 11
To resolve the missing Dropbox context menu issue in Windows 11, several effective methods can be employed. These methods focus on resetting the Windows Explorer settings and reinstalling the Dropbox application.
One approach is to reset the Windows Explorer settings. This action refreshes the Explorer configuration and may resolve any corrupted settings causing the context menu issue. To reset Windows Explorer, open the Start menu, type “reset explorer settings,” and select the “Reset” option.
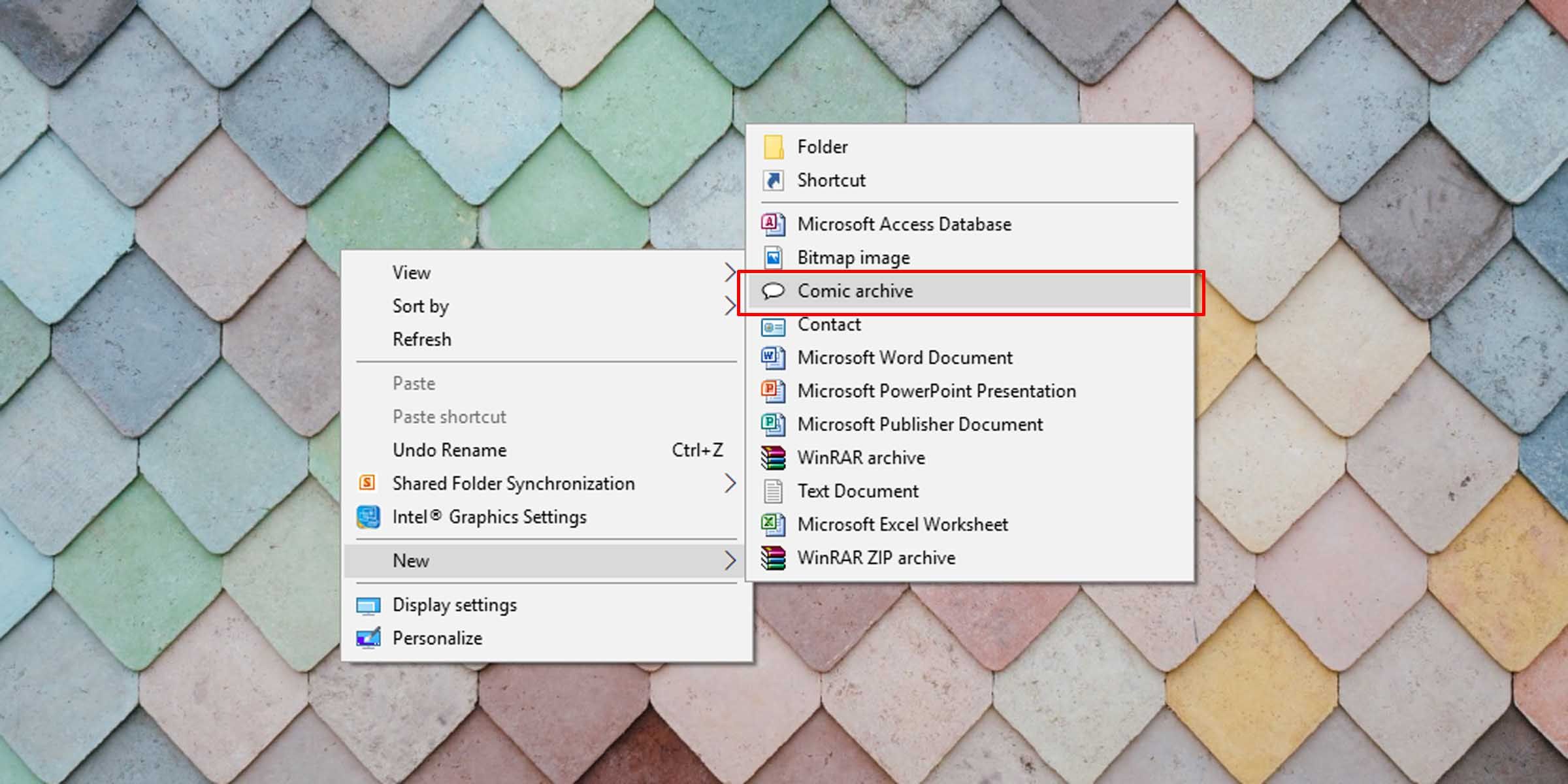
How to Add Items to the “Create New” Context Menu in Windows 10 – Source www.makeuseof.com
Another method involves reinstalling the Dropbox application. This process removes any potential software conflicts or corrupted files that might be causing the issue. To reinstall Dropbox, navigate to the Control Panel, select “Programs and Features,” find “Dropbox,” and click “Uninstall.” Once uninstalled, download and install the latest version of Dropbox from the official website.
Solved: Smart Sync has disappeared from context menu – Dropbox Community – Source www.dropboxforum.com
Additionally, if the missing context menu is specific to a particular file type, such as .txt or .pdf, it may require additional steps. Right-click on the affected file type, select “Properties,” and navigate to the “Open with” section. Here, you can associate the file type with the desired application and ensure the “Always use this app to open .[file type]” checkbox is ticked.
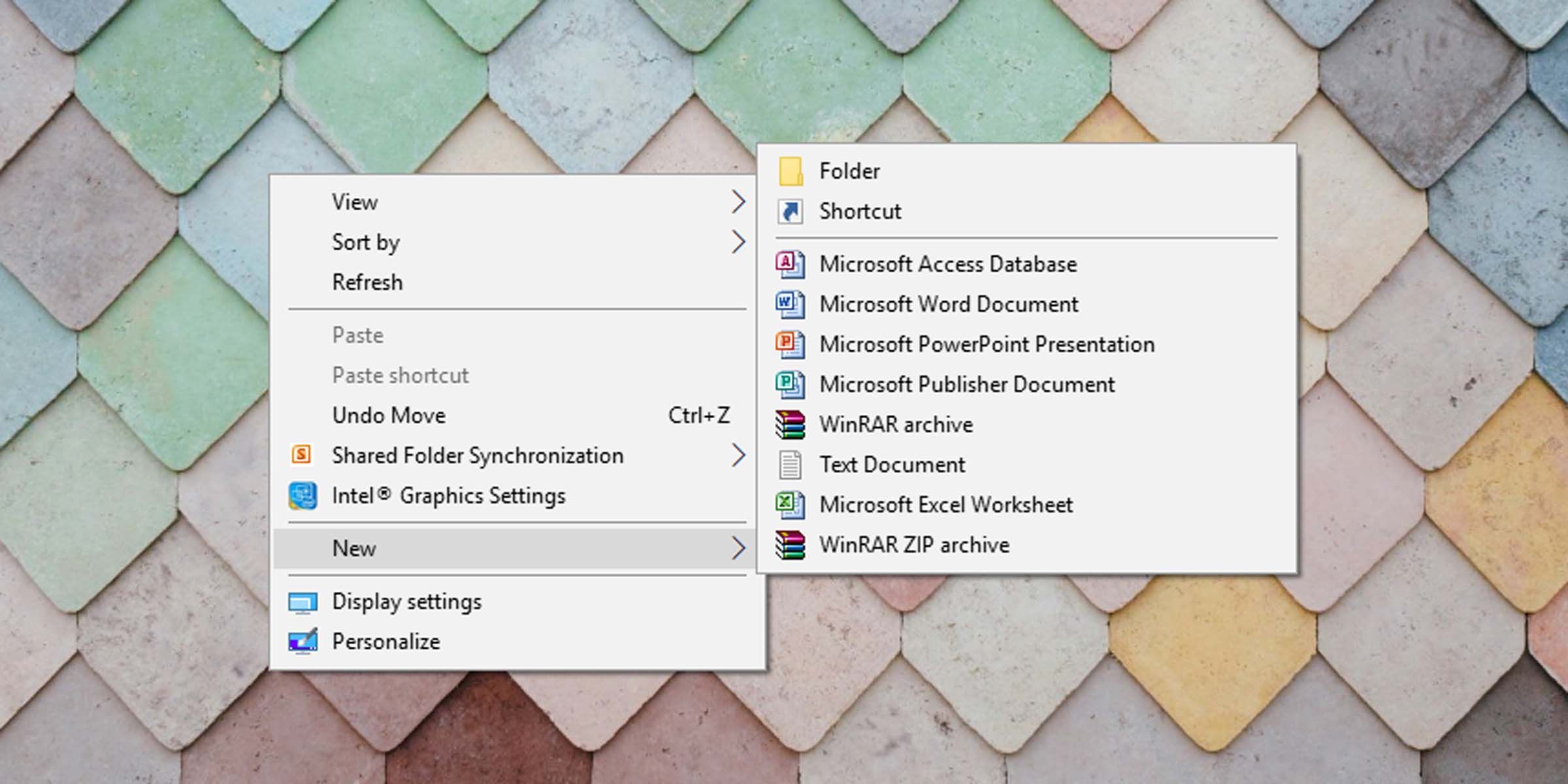
How to Remove Items From the New Context Menu in Windows 10 – Source www.makeuseof.com
By following these troubleshooting methods, you can resolve the missing Dropbox context menu issue in Windows 11 and restore seamless file management. If the issue persists, it is advisable to contact Dropbox support for further assistance.
Resolve The Missing Dropbox Context Menu Issue In Windows 11 For Seamless File Management
Resolving the missing Dropbox context menu issue in Windows 11 is crucial for efficient file management. This issue can disrupt workflows and hinder productivity. By implementing the troubleshooting methods outlined above, you can restore the context menu and regain seamless file management capabilities.
The missing context menu issue can stem from various causes, including corrupted Windows Explorer settings or software conflicts. Resetting Windows Explorer and reinstalling Dropbox are effective solutions to address these underlying issues. Additionally, checking file type associations can resolve cases where the issue is specific to certain file types.
When troubleshooting the missing context menu issue, consider the following tips. First, ensure that Dropbox is running in the background and not disabled. Second, restart your computer after making changes to Windows Explorer settings or reinstalling Dropbox. This step refreshes the system and allows the changes to take effect.
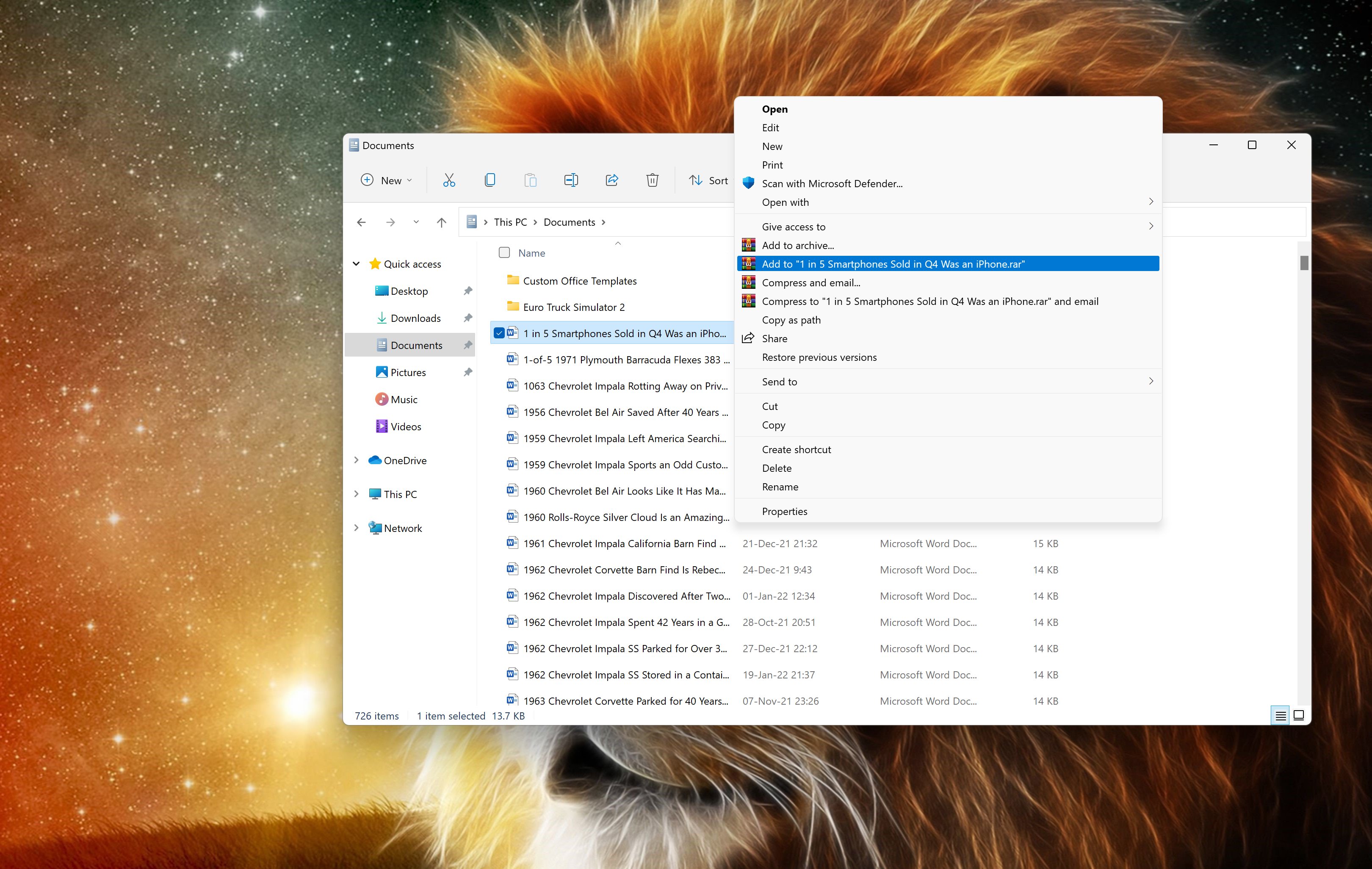
Winrar 6 10 Adds Windows 11 Context Menus Support – Vrogue – Source www.vrogue.co
Fun Facts About The Missing Dropbox Context Menu Issue
The missing Dropbox context menu issue is a common problem that has affected Windows users for several versions of the operating system. While it can be frustrating, it is often easily resolved.
One interesting fact about this issue is that it can sometimes be caused by third-party software that modifies the Windows context menu. For example, some antivirus programs or system utilities may inadvertently disable or remove the Dropbox context menu.
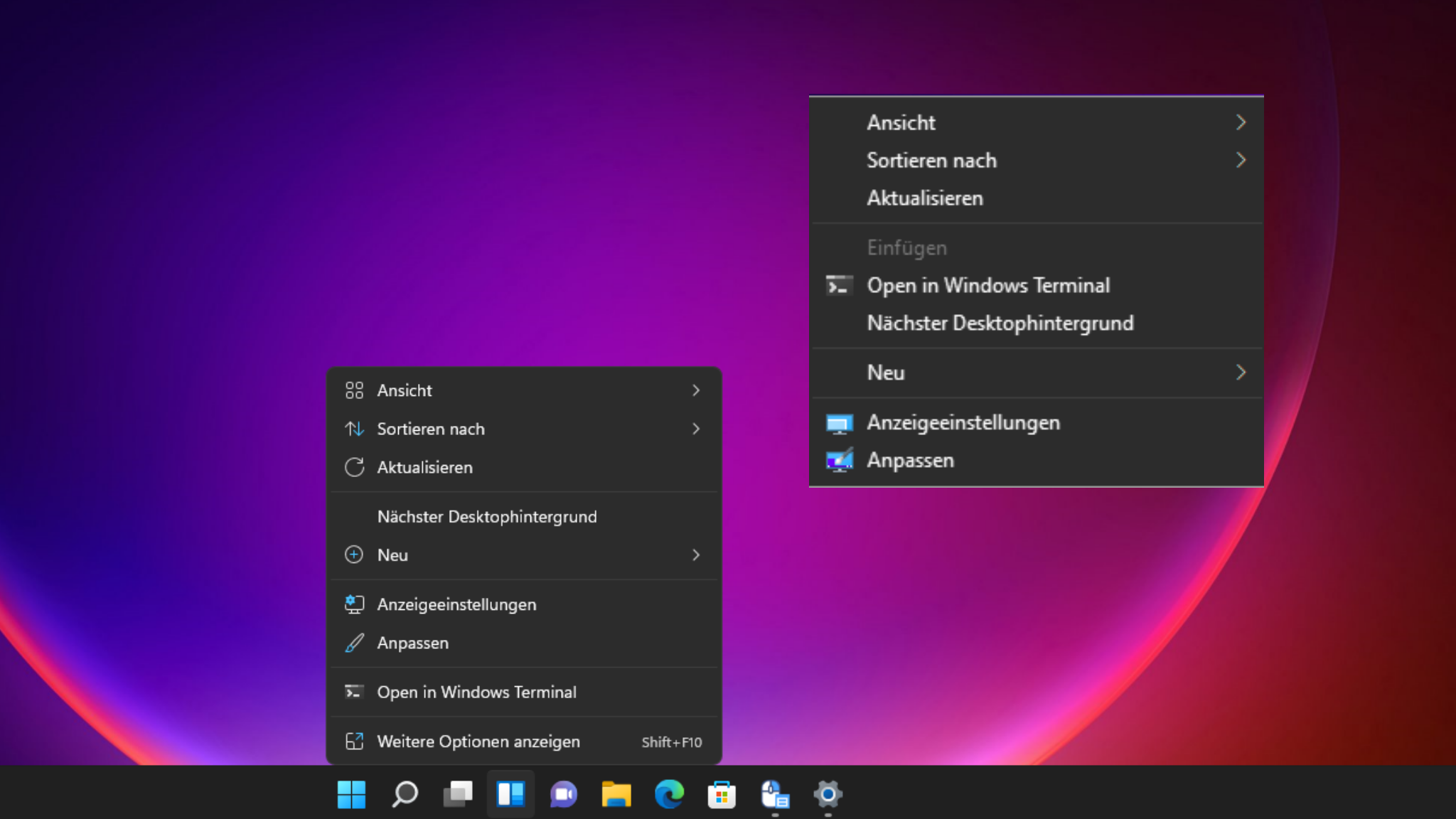
Windows 11 Classic context menu: Instructions – Source technewsinc.com
Another fun fact is that the missing context menu issue can sometimes be resolved by simply restarting Windows Explorer. This simple step can refresh the Explorer process and restore the missing menu.
To restart Windows Explorer, press Ctrl+Shift+Esc to open the Task Manager. Then, find “Windows Explorer” in the list of processes, right-click on it, and select “Restart.” This action will close and reopen Windows Explorer, which may resolve the missing context menu issue.

Cách đưa context menu cũ của Windows 10 quay trở lại trên Windows 11 – Source tinhte.vn
Conclusion of Resolve The Missing Dropbox Context Menu Issue In Windows 11 For Seamless File Management
Resolving the missing Dropbox context menu issue in Windows 11 is essential for enhancing file management productivity. By following the troubleshooting methods outlined in this article, you can effectively address this issue and restore seamless file management capabilities.
Remember, if you encounter persistent issues, do not hesitate to contact Dropbox support for further assistance. They can provide personalized guidance and help you resolve any underlying problems that may be causing the missing context menu issue.

